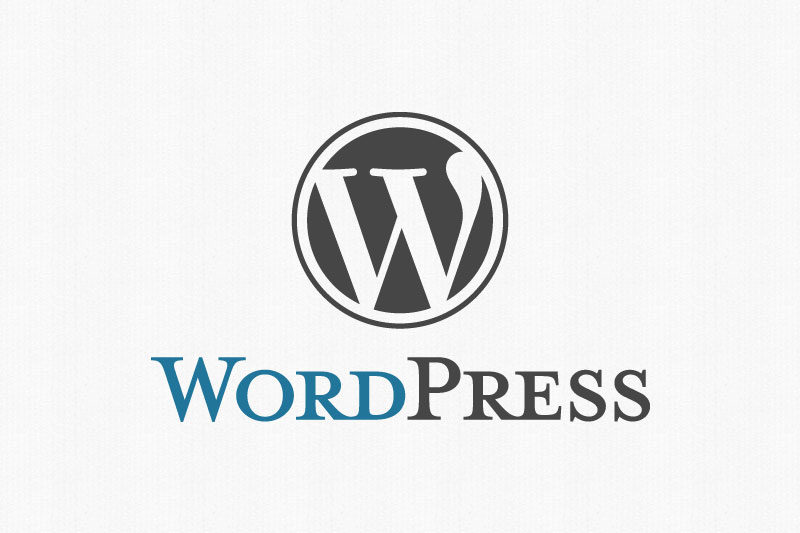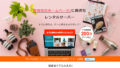現在多くのレンタルサーバーではWordPressを簡単にインストールできるサービスが提供されています。ワードプレス初級者にとっては有難いシステムなので、レンタルサーバーを選ぶ際のポイントになると思います。
一例としてエックスサーバーを利用する場合のインストール方法を説明します。
【環境例】
- サーバー:エックスサーバー
- ドメイン:独自ドメイン設定済み
データベースの準備
エックスサーバー簡単インストールでは、データベースは自動生成されますが、必要に応じて、これからインストールするワードプレス専用のデータベースを準備してください。
ワードプレスのインストール
データベースの準備ができたらワードプレスをインストールしていきます。エックスサーバーにはワードプレスを自動でインストール機能が備わっています。サーバーパネルを開いて「WordPress簡単インストール」をクリックしてください。
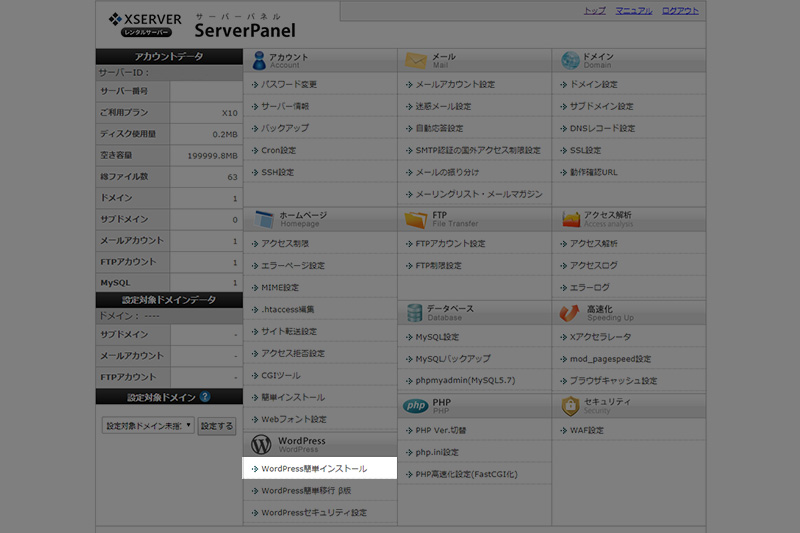
ワードプレスを使用するドメインを選択します。
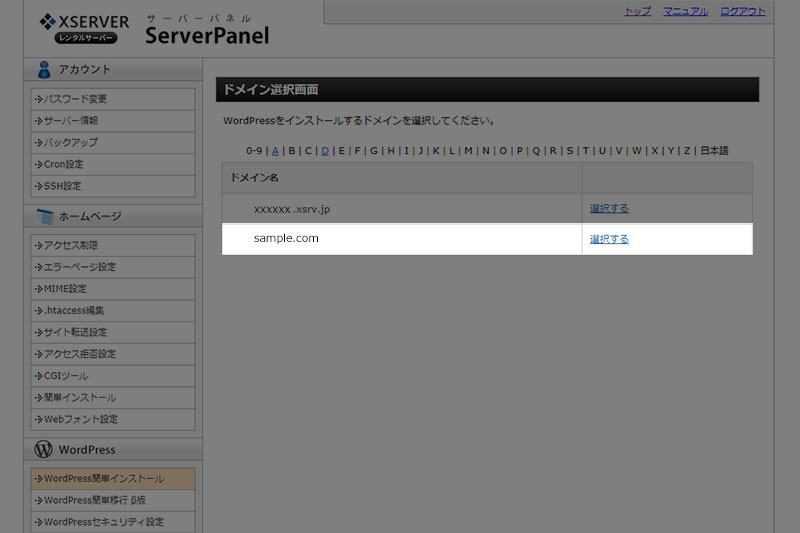
WordPressのインストール設定に必要な情報
事前に必要な情報をまとめておくとスムーズです。
| インストールURL | http://ドメイン名/ (例:sample.com) ※「http://ドメイン名/」でWordPressにアクセスしたい場合は「wp」の部分は空欄でOK |
| ブログ名 | サイトのタイトル(例:わくわく旅ブログ) ※後々、WordPress管理画面で変更できます。 |
| ユーザ名 | WordPress管理画面へログインする際のユーザ名 (例:wakuwaku_travel) |
| パスワード | WordPress管理画面へログインする際のパスワード (例:●●●●●●●●) |
| メールアドレス | 管理者のメールアドレス (例:xxxxx@sample.com) |
| キャッシュ自動削除 | 初期設定のままでOK ※エックスサーバーのサーバーパネル「Cron設定」より確認・編集・削除が可能です。 |
| データベース | 事前に作成済みのデータベースがある場合は「作成済みのデータベースを利用する」を選択。 データベース名(例:xxxxserve_sample) データベースユーザー名(例:xxxxserve_abc@xxxxx.xserver.jp) データベース用パスワード(例:●●●●●●●●) |
「WordPress簡単インストール」画面が表示されるので、必要情報を入力していきましょう。
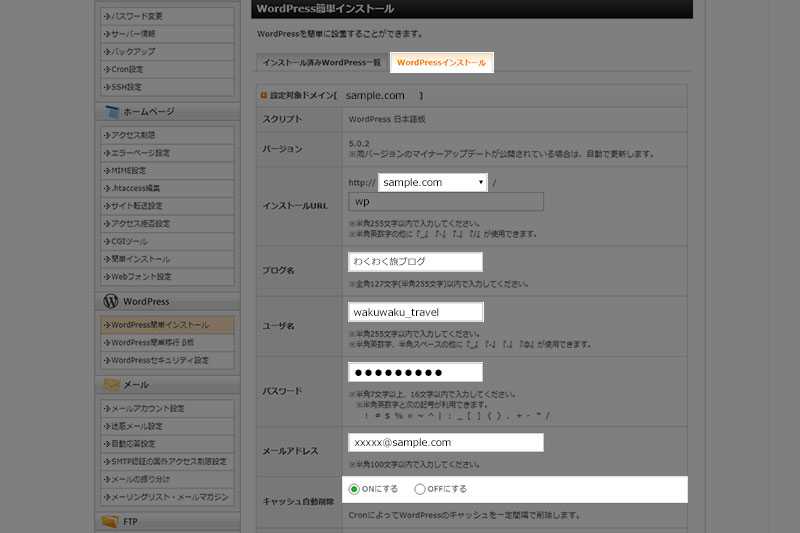
データベースに関する入力欄は一字一句間違いがないよう特に注意しましょう。
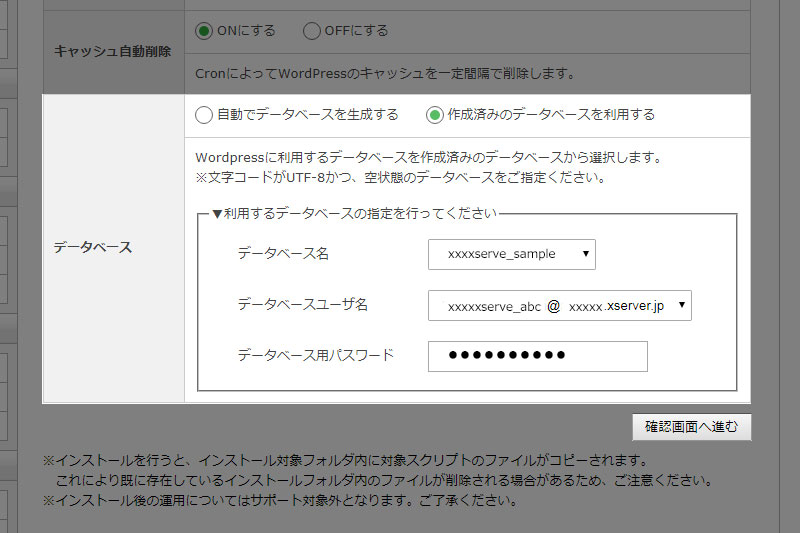
入力を終えたら「確認画面へ進む」ボタンをクリック。内容を確認して間違いなければ「インストール」ボタンをクリックします。
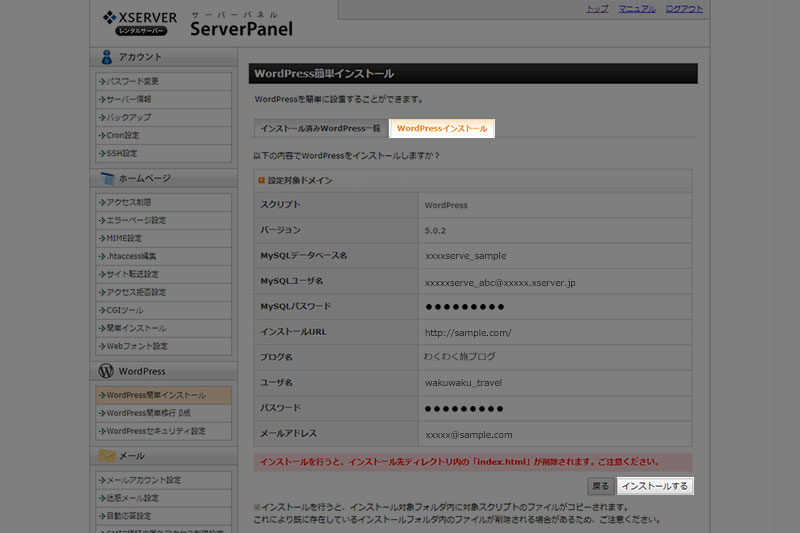
これでワードプレスのインストール完了しました。
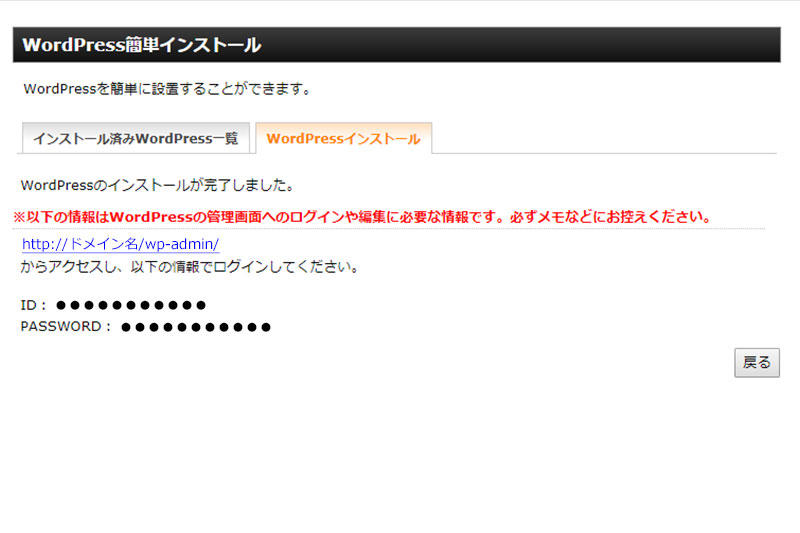
http://ドメイン名/wp-admin/ へアクセスして設定したWordPressの「ユーザー名(ID)」「パスワード」でログインしてみてください。問題なくログインできればインストール成功です!