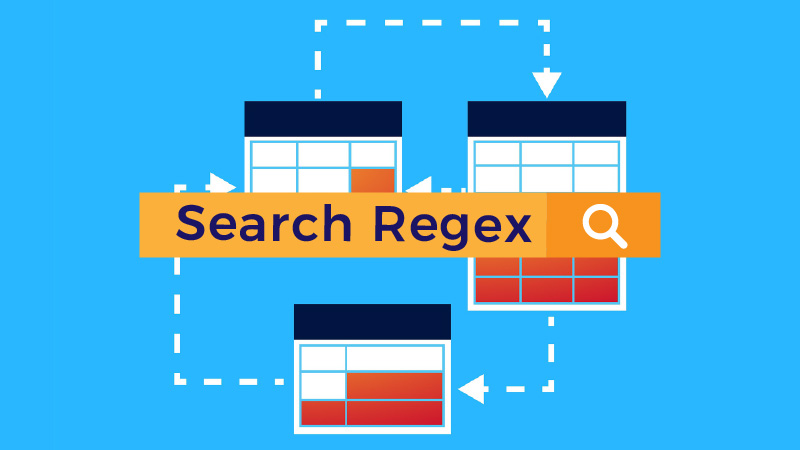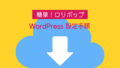Search Regex(サーチリジェックス)は、文字列を一瞬で一括置換できるワードプレスのプラグインです。使い方は簡単!インストールから使い方まで、わかりやすく解説します。
ホームページやブログを運営していると、過去に編集したテキストや誤字脱字、画像差し替え、URL、htmlタグ、ショートコードなどを一気に修正したいケースが出てきます。ひとつひとつ見つけて修正していくのは、とても大変な作業です。WordPress上級者であれば、データベースなどでも編集することができますが、初級者にとってはハードルが高いもの。そこで知っておくと便利なプラグインが「Search Regex」です。
Search Regexのインストール
ワードプレスの管理画面から「プラグイン」>「新規追加」をクリック。「Search Regex」を検索して「今すぐインストール」ボタンをクリックしてください。
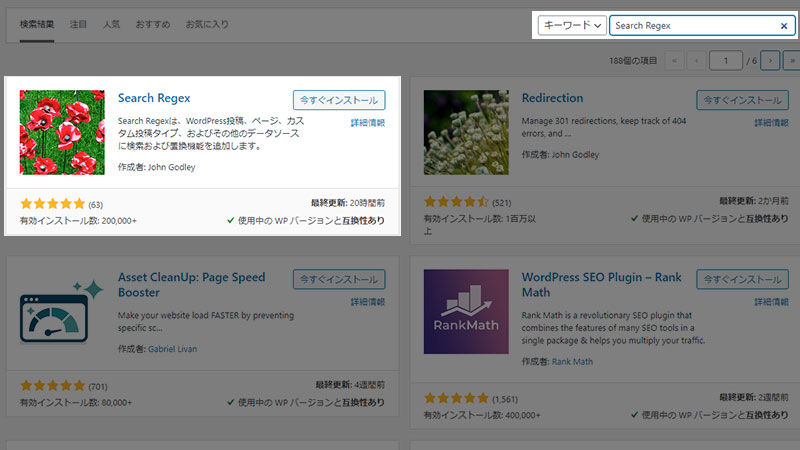
インストールが完了したら「有効化」ボタンをクリック。これで「Search Regex」プラグインが利用できるようになりました。
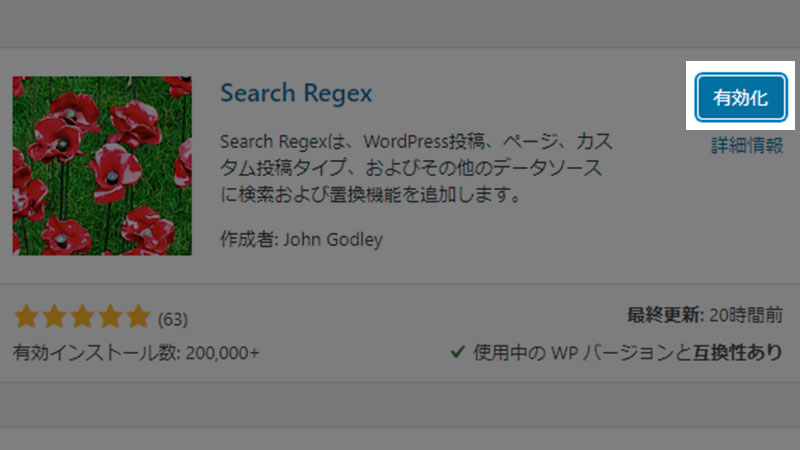
Search Regex Ver.2の使い方
2020年のバージョンアップで日本語対応になったのでよりわかりやすくなっています。
Search Regexを使う際は、WordPress管理画面メニューの「ツール」>「Search Regex」をクリック。展開した画面から操作を行います。
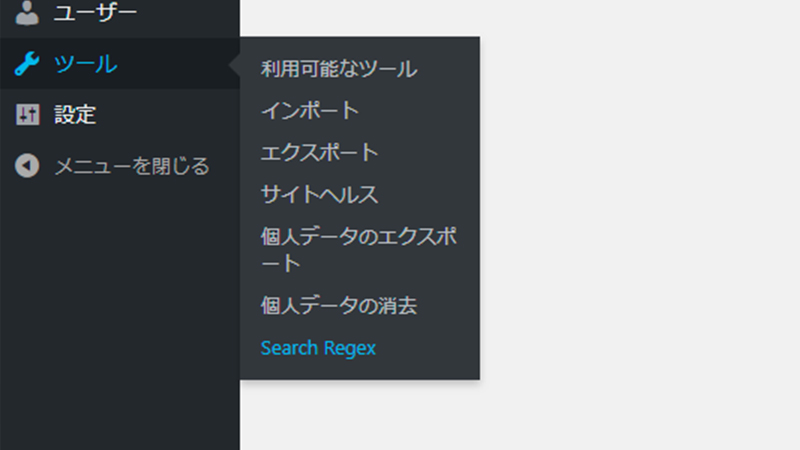
入力欄ついて簡単に解説します。
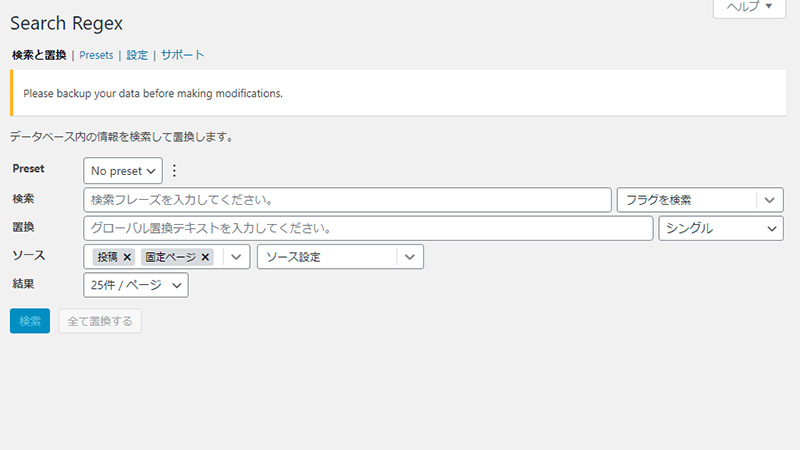
検索
検索する文字列(修正する文字列)を入力してください。
フラグを検索
特に絞り込みの条件がなければ空欄でOK| 正規表現 | 正規表現を使用する場合にチェック |
| 大文字と小文字を区別しない | 大文字と小文字を区別しない場合にチェック |
正規表現とは
正規表現とは、検索や置換で指定する文字列をパターン表現する方法です。正規表現を使って、複雑なhtmlタグなどを置き換えることができます。
例えば、<h2>文章</h2>のh2のタグだけをh3に置換えたい場合、タグの間の文章の代わりに「(.*)」を入力します。「正規表現」を選択して検索するとHTMLタグを含む部分を検索できます。
<h2>(.*)</h2>置換欄には、HTMLタグの開始タグと終了タグの間に「$1」を入力して置換を実行してください。
<h3>$1</h3>置換
置換する文字列(修正後の文字列)を入力してください。
隣の条件選択「シングル」「複数」「削除」は下記を意味します。
| シングル | 通常はデフォルトのままでOKです。 |
| 複数 | 複数のワードを検索する場合に使用。入力枠が複数行になります。 |
| 削除 | 検索したワードが削除されます。 |
ソース
修正したい文字列の場所を選択して指定します。 例えば、記事の本文の中にある内容を修正したい場合は「投稿」を選びます。
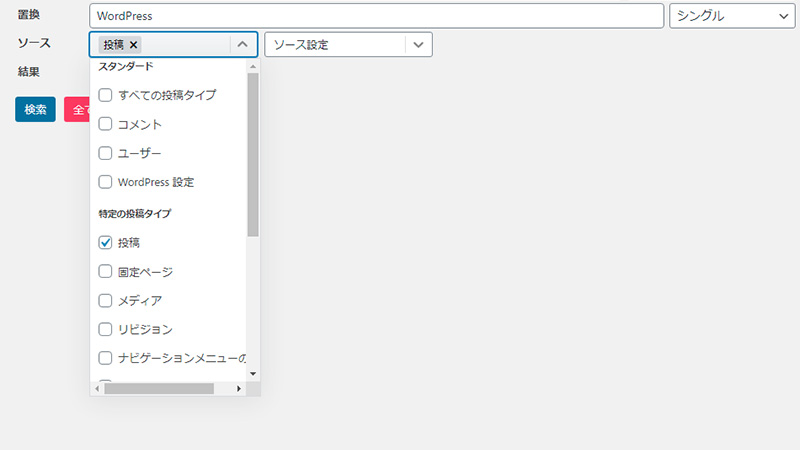
ソース設定
デフォルトの「ソース設定」のままでOKです。
結果
検索結果の表示設定。1ページにいくつまで表示するか選択してください。
置き換えの実行
実際に置換してみましょう。例として「Wordpress」を「WordPress」(Pを小文字から大文字)に置換えます。
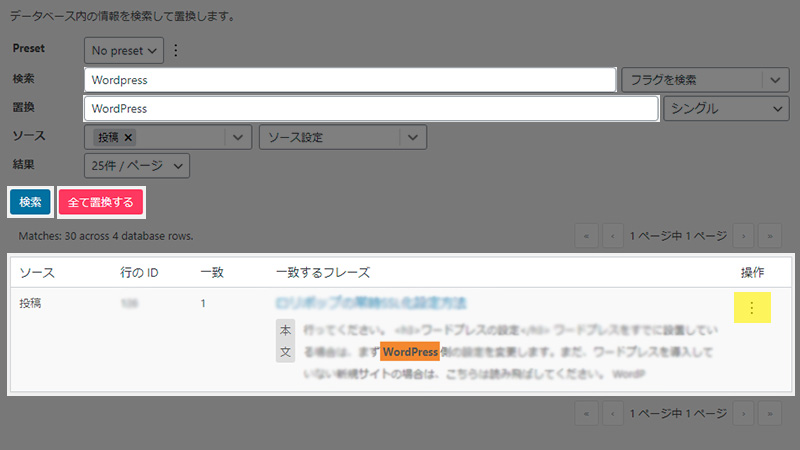
「検索」欄に「Wordpress」を。「置換」欄に「WordPress」を入力します。投稿記事の本文中で探したいので「ソース」欄は「投稿」を選択します。「検索」ボタンをクリックすると検索結果と置換結果の一覧が下に表示されました。この時点では、まだ置き換えられていません。
置き換えを実行する場合は2つの方法があります。
- 「全て置換する」ボタンをクリックして一括で実行
- 「検索結果の右端にある操作」から個別に実行
個別に実行する操作ボタン(点が縦に3つ並んだアイコン)の説明をします。操作ボタンをクリックすると下記の項目が表示されます。目的にお応じて選択して実行してください。
| Replace Row | 個別に置き換えが実行されます。 |
| Edit Page | 該当記事の編集画面へ移行します。 |
| Inline Editor | 現在の画面上で編集できる簡易エディタが開きます。 |
| Delete Row | 記事が削除されます。 |
一括または個別に実行してみてください。進行状況が100%になったら置き換え成功です。
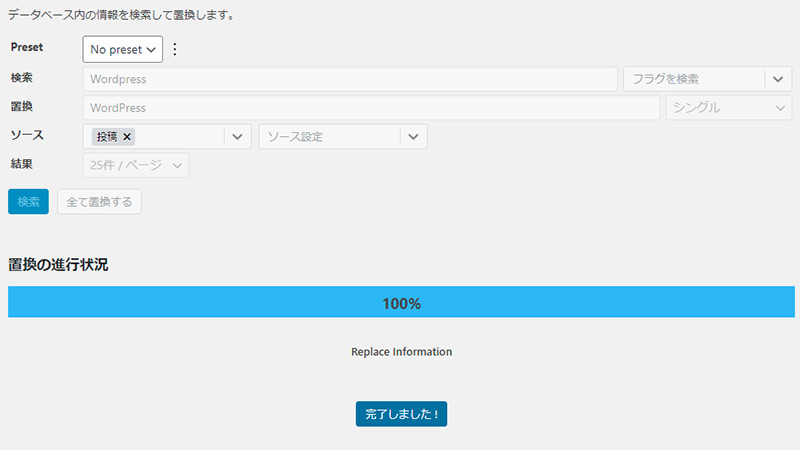
Search Regex 旧バージョンの使い方
Search Regexは、バージョンアップするたびに操作画面の仕様が若干変わります。2019年以前の旧バージョンの操作画面について簡単に補足しておきます。
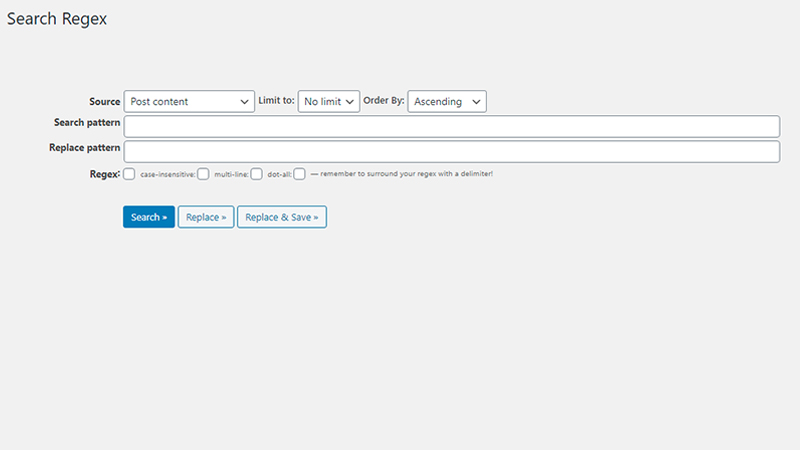
Sorce
修正したい文字列がある場所を選択して指定します。例えば、記事の本文の中にある内容を修正したい場合はデフォルトの「Post content」でOKです。以下は選択項目の内容です。
| Comment author | コメントの名前 |
| Comment author email | コメントのメールアドレス |
| Comment author URL | コメントのURL |
| Comment content | コメント内容 |
| Post content | 記事本文 |
| Post excerpt | 記事の抜粋 |
| Post meta value | 記事のカスタムフィールド |
| Post title | 記事のタイトル |
| Post URL | 記事のURL |
Limit to
一回に置換えできる上限を設定します。「No limit」は制限無し。上限を設定する場合は「10」「25」「50」「100」から選択することができます。ご利用のサーバーの状況にもよりますが、大量の置き換えをする場合は、いくつかに分けて行うと安心且つスピーディーに処理を行えます。
Order By
文字列の検索結果の並び順を設定します。
| Ascending | 昇順 |
| Descending | 降順 |
Search pattern
検索する文字列(修正する文字列)を入力してください。
Replace pattern
置換する文字列(修正後の文字列)を入力してください。
Regex
正規表現を使用する場合にチェックします。
Search
検索をする際に使用します。クリックすると「Search pattern」に入力した文字列と一致する検索結果が表示されます。
Replace
実行する前に一括置換の結果を確認したい場合に使用します。クリックすると「Search pattern」に入力した内容を「Replace pattern」で置換えた場合の結果が表示されます。この時点では、まだ置換は実行されていません。
Replace & Save
一括置換を実行して保存する際に使用します。クリックするとテスト確認なしで、置換が実行されます。
Search Regexなら、テキストのほか、htmlやショートコードなども変換できるので、ブログを移行したりテーマを変更したときなど、使い方に慣れておくと何かと重宝します。