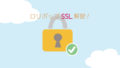ロリポップならワードプレスのインストールも簡単!初級者向けに「簡単インストール」機能を使った手順をわかりやすく説明します。
【環境例】
- サーバー:ロリポップ
- ドメイン:独自ドメイン設定済み
ワードプレスのインストール
ロリポップにはワードプレスを自動でインストール機能が備わっています。まずは、ユーザー専用ページを開いて「サイト作成ツール」>「WordPress簡単インストール」をクリックしてください。インストール画面が表示されるので必要な情報を入力していきます。
WordPressのインストール設定に必要な情報
事前に必要な情報をまとめておくとスムーズです。
| サイトURL | http://ドメイン名/ (例:sample.comまたはwww.sample.com) ※「http://ドメイン名/」でWordPressにアクセスしたい場合は「入力は任意です」の部分は空欄でOK |
| 利用データベース | 「新規自動作成」 |
| サイトのタイトル | サイトのタイトル(例:わくわく旅ブログ) ※後々、WordPress管理画面で変更できます。 |
| ユーザ名 | WordPress管理画面へログインする際のユーザ名 (例:wakuwaku-Travel) |
| パスワード | WordPress管理画面へログインする際のパスワード (例:●●●●●●●●) |
| メールアドレス | 管理者のメールアドレス (例:xxxxx@sample.com) |
| プライバシー | チェックなし |
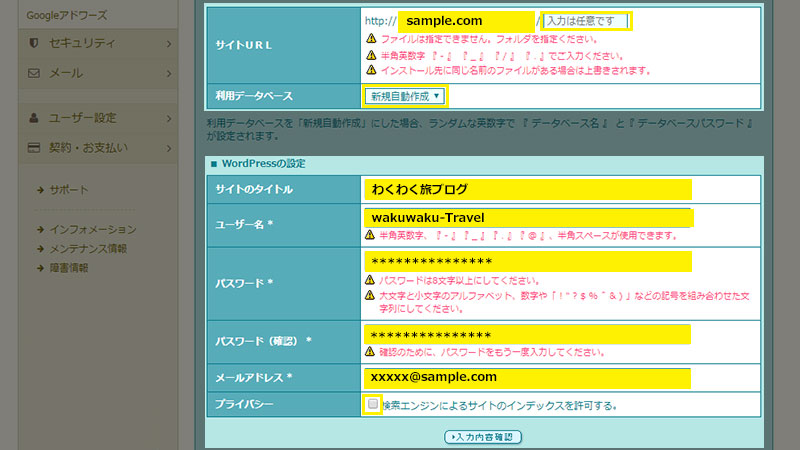
項目について簡単に説明します。
サイトURL
ワードプレスで使用するドメインを選択してください。「wwwあり/なし」は好みで選択できます。「入力は任意です」の部分は、基本的には空欄のままで問題ありません。
利用データベース
手動で作成する場合を除き「新規自動作成」でOKです
サイトのタイトル
WordPress管理画面から変更可能です。
ユーザ名とパスワード
パスワードは、複雑で長いものにしておきましょう。WordPressのパスワードは定期的に変更することをオススメします。
メールアドレス
必ず受信できるメールアドレスを入力しておきましょう。WordPress管理画面から変更可能です。
プライバシー
この時点で検索エンジンによるサイトのインデックスを許可してしまうと、ホームページが完成していない状態でGoogleなどの検索サイトに表示されます。SEOに悪影響なので、ホームページが完成した後にワードプレスの管理画面からインデックスを許可します。
入力内容の最終チェック
入力を終えたら「入力内容確認」ボタンをクリックして確認画面に移行します。
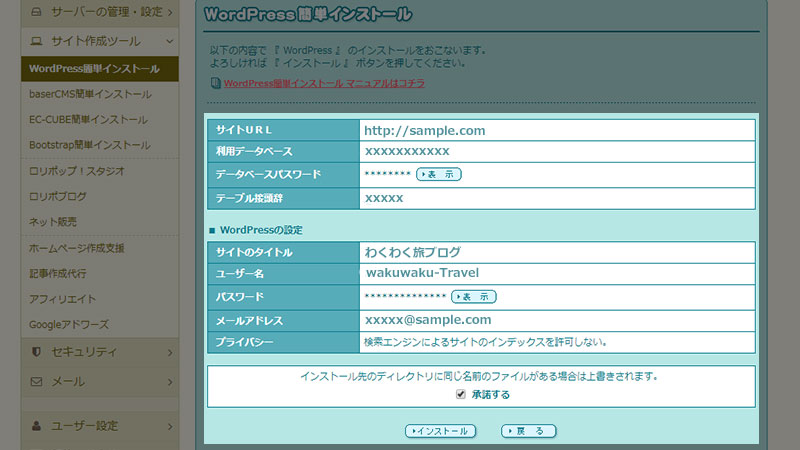
承諾チェックの「インストール先のディレクトリに同じ名前のファイルがある場合は上書きされます」とは、例えば、ワードプレスを複数インストールする場合、同じ名前のフォルダがあると以前のデータが消えることを注意しています。はじめてワードプレスをインストールする場合は、関係ありませんので承諾するにチェックします。
内容を確認して間違いなければ「インストール」ボタンをクリックして、完了ページが表示されたら、ワードプレスのインストールは成功です。
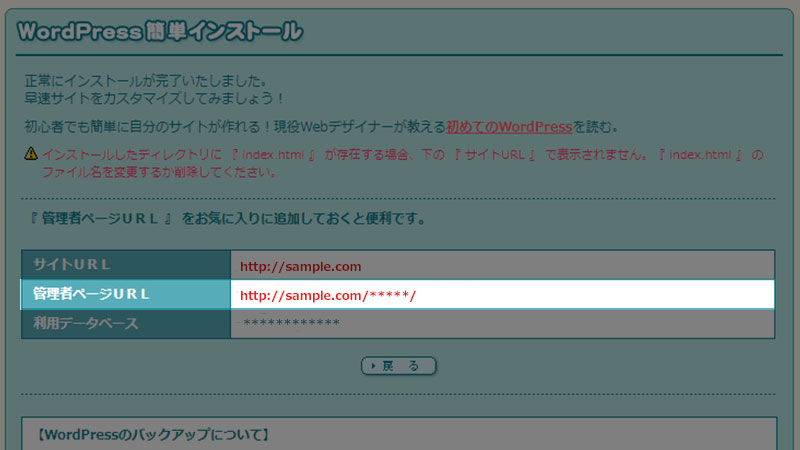
「管理者ページURL」にアクセスして、先ほど設定したWordPressの「ユーザー名」と「パスワード」でログインしてみてください。